Duplicate File Finder – How to Filter Files and Folders When Searching For Duplicate Files
When looking for duplicates it is sometimes necessary to filter the results by file type, folder location, file attributes like date or size, file name and other properties – this is possible using the filtering functionality inside Duplicate File Finder.
The filtering settings should be applied prior to starting a scan. This can lead to a much quicker scan if one is interested only in certain file types or locations.
There are plenty of filtering options that can be applied, inside Fast Duplicate File Finder.
Enabling and disabling the filtering option when searching for duplicate files
The filter button is a two state button at the top of the application represented with a funnel icon. When it is off pressing the button will display the filtering options.
- If the options are applied using the OK button the filtering tool button will stay pressed denoting that filtering is applied.
- If the filtering dialog is canceled the filtering tool button will remain unpressed denoting that no filtering is applied.
- If the filtering tool button is pressed, pressing the button for the second time will disable the filtering and the tool button will go up.
Pressing the button for the second time, when it is in its unpressed state will display the filtering window where the last filter can be edited and applied.
Including or Excluding Matches From Duplicate Search
At the bottom of the filtering dialog there is an option that determines whether the items matched by the filtering options will be included or excluded from the results.
Filtering Duplicates By Folder
The folders pane can be used in order to filter the duplicates by location. There are button at the bottom to add or remove folders. The remove button works on the currently selected item.
Filtering Duplicate Files By Type – File Extension
The File Extensions panel provides options to filter files by type. Extensions in format *.ext (asterisk dot extension) can be added in the list. Use the check-boxes in the list in order to toggle file types on or off. The unused (unchecked) items will be removed automatically when the application is restarted.
Filtering Duplicates By File Attributes – File Date, File Size and File Name
The File Attributes panel provides options to filter duplicates by certain file properties. Using the File Size Bigger Than and File Size Smaller Than options in combination with the global Exclude/Include option can search for duplicates inside or outside a certain file size range.
The same applies for the date range and files older, newer or inside/outside a certain period of time can be included or excluded in the results.
There is also an option to filter the files by name which also supports the standard file name wildcards – asterisk that denotes multiple characters or question mark that denotes a single character. For example A*LOT?OF* – will match all files starting with A followed by some other characters then containing LOT followed by a single character that is followed by OF which is followed by any number of other character. Another example is Copy of * – this will match all files that start with “Copy of” and so on.
Using the filter is straightforward and provides a lot of flexibility. Setup the filter options and make sure tho apply them using the OK button in the filtering dialog. The filtering tool bar button will stay pressed (the one with the funnel icon) denoting that the filtering is active. Once the filtering is enabled start the scan to search for the duplicate files that match the filter options.
How To Compare Folders For Duplicates
If the above filtering options are not sufficient there are options to Exclude Folders From Auto-Check and Exclude Folders From Self-Scan. Those will let you compare folders easily.
Take a look at Duplicate Photo Finder and Duplicate Songs Finder for dedicated tools. This small article can be useful in order to chose a duplicated finder.
This article also relates to: Duplicate Cleaner, Duplicate File Finder, Duplicate File Finder Filter, Duplicate File Finder Free, Duplicate File Finder Review, Duplicate File Remover, Duplicate Files Filter, Duplicate Filter, Duplicate Finder, Duplicate Finder Freeware, Duplicate Finder Open Source, Duplicate Finder Review, Filter Duplicate Files, Filter Duplicates, Filtering Duplicate Files, Filtering Duplicates, Find Duplicates,


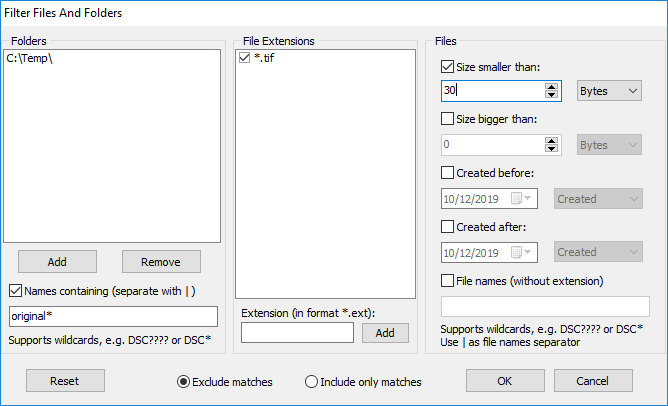
Why isn’t Fast Duplicate File Finder Pro 3.7.0.1 finding duplicate files such as this pair: I have 7000+ such pairs that I need to find. In each pair of duplicate files, one file name is truncated and the other file name is not truncated. The truncated file name files also contain a watermark and range from 100-200KB. The non-truncated file name files contain no watermark and range from 1MB-5MB.
16390604’MariaSchummer dJoesSchummer+Anna— Kehlen gpDidMei.JPG
and
16390604’MariaSchummer dJoesSchummer+Anna— Kehlen gpDidMeisMariaKaules(Schoenberg,LU).JPG
Hello
First I recommend you to update to the latest version as 3.7.0.1 is quite outdated.
You can detect those duplicates by using the “Similar file names” method.
If you want to compare similar images the standard duplicate file finders can not do this. Thar is why we have dedicated Duplicate photo finder tool
You can download and test the FREE demo on your images.
Here is an explanation why Audio Dedupe and VSDIF are provided as separate tools and why they are much better in their tasks than regular duplicate finders that are found on the market:
https://www.mindgems.com/info/Which-Duplicates-File-Finder-To-Choose.html