In this article, we’ll explore practical and accessible strategies to find similar file names. Find files with similar names even if words or letters are rearranged.
When it comes to managing digital files, many of us rely on Windows Explorer as our go-to tool. However, it’s worth noting that Windows Explorer has its limitations, especially when it comes to finding files with similar names.
The default search in Windows Explorer is pretty straightforward – it looks for files with names that exactly match the keywords you type. This means it might miss files that are similar but don’t have identical names.
This sets the stage for exploring other ways to tackle this issue. We’ll look into alternative methods and tools that can help us find files with similar names more effectively. The goal is to find practical solutions that go beyond the limitations of Windows Explorer for better file management.
Steps to Find Similar File Names
- Add the folders that you want to search in the folders list
- Set how similar the found file names should be in percentage – setting 100% will find exact duplicate file names.
- Press the Scan button to start the search for similar names
- Review the results – all files with similar names are grouped by percentage of similarity.
Download Fast Duplicate File Finder and Find Similar File Names
Using Fast Duplicate File Finder to Find Similar and Duplicate File Names
In the dynamic landscape of digital file management, the challenge of handling similar file names has become increasingly complex. This comprehensive guide delves into the sophisticated features of Fast Duplicate File Finder (FDFF), an advanced tool meticulously designed to navigate the intricacies of finding and organizing files with similar names. Let’s explore the technical prowess that FDFF brings to the table in streamlining your digital universe.
Understanding the Challenge
As digital archives burgeon in complexity, the prevalence of similar file names compounds the difficulty of maintaining an organized repository. FDFF addresses this challenge head-on by providing a suite of advanced functionalities tailored to discerning users with intricate file management needs.
The Technical Arsenal of FDFF
Advanced Scan Modes
A Multifaceted Approach
FDFF’s prowess lies in its diverse scan modes, each engineered to serve distinct purposes:
100% Equal Files: This mode employs a byte-by-byte comparison strategy, ensuring the identification of exact duplicates, even when stored under different names. The comparison transcends basic attributes such as size, name, or checksum, ensuring a comprehensive analysis.
Similar Files: Leveraging advanced algorithms, this mode identifies files with akin content, traversing various file types, including documents and archives. The algorithm dissects files into chunks, enabling the identification of similarities, even when entire paragraphs undergo rearrangement. Read more about How to find similar files.
File Size: Recognized as the fastest mode, it focuses exclusively on files sharing the same size and/or extension. This pragmatic approach streamlines the identification process, particularly when comparing files with similar extensions, reducing false positives.
Similar File Names: Employing an authentic similarity analysis, this mode goes beyond superficial pattern matching. Text rearrangements within file names are dissected, enabling the identification of similarities. For instance, “red rabbit jumping.mov” and “23 jumping rabbit (red).mov” are matched based on specified similarity levels.
In-Depth Similarity Analysis Control
Customizing Precision
FDFF’s uniqueness lies in its ability to grant users granular control over similarity analysis. By allowing users to set the similarity level, ranging from subtle nuances to exact duplicates. Undoubtedly, FDFF empowers users with a level of precision unparalleled in many conventional file management tools.
User-Friendly Interface with Technical Sophistication
While FDFF wields an array of sophisticated features, its user-friendly interface ensures accessibility for users across varying technical proficiencies. The intuitive design facilitates seamless navigation. Therefore, users can harness the tool’s advanced capabilities without steep learning curves.
Enhanced File Management Capabilities
Beyond its primary function of finding similar file names, FDFF incorporates advanced file management features. The internal file preview mechanism allows users to inspect files before making decisions about retention or deletion, enhancing the overall decision-making process.
Conclusion
Fast Duplicate File Finder stands as a testament to technological innovation in the realm of file organization. With its multifaceted scan modes, in-depth similarity analysis controls, user-friendly interface, and enhanced file management capabilities, FDFF caters to the discerning user seeking an advanced tool for managing files with similar names. Embrace the technical sophistication of FDFF and elevate your digital organization experience to unprecedented heights.
Download Fast Duplicate File Finder and Find Similar File Names

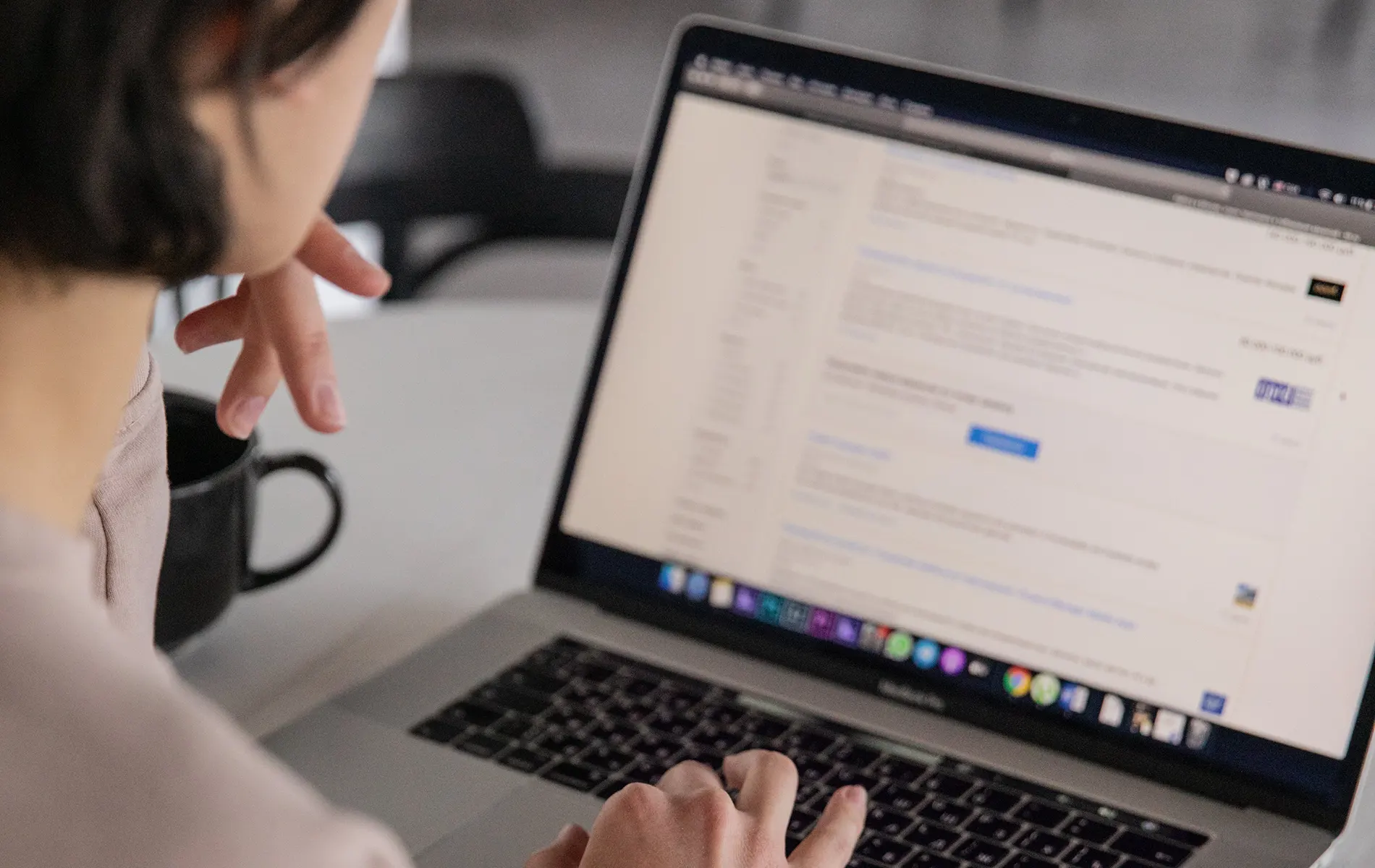
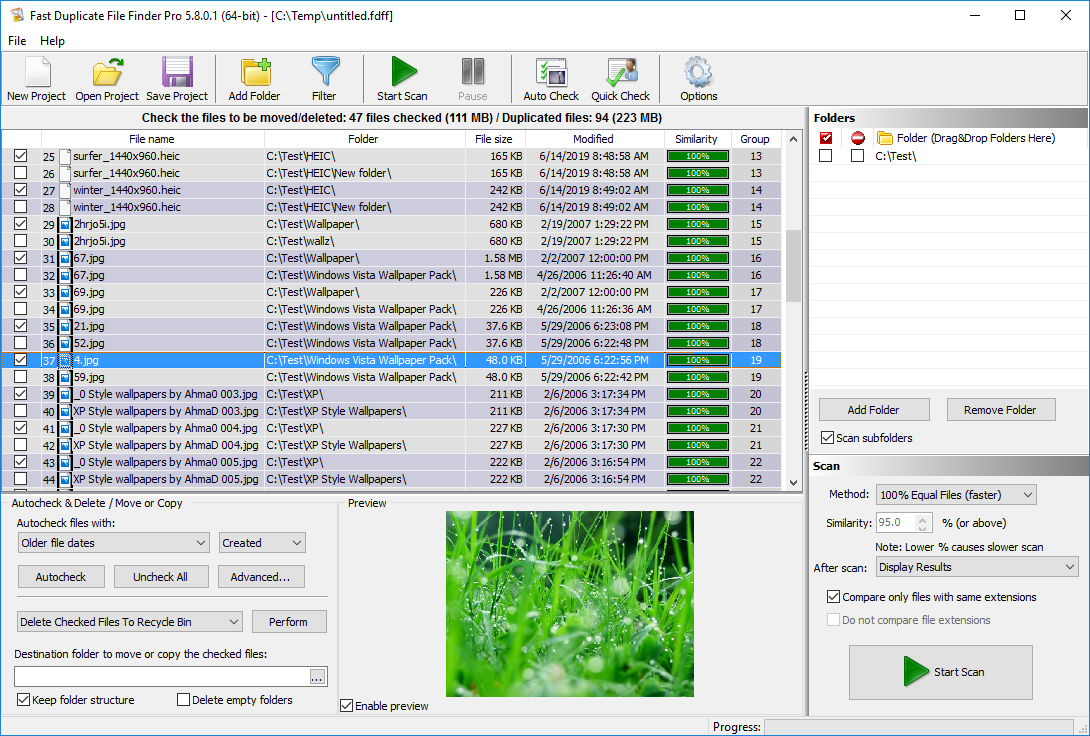
Pingback: Windows 7 Duplicate File Finder Explained | GemTech Articles
Why visitors still make use of to read news papers when in this technological world everything
is accessible on web?
Great post. I used to be checking constantly this weblog and I’m impressed! Very helpful information specially the remaining phase 🙂 I maintain such info much. I was seeking this certain info for a very lengthy time. Thank you and good luck.
My brother suggested I may like this website. He was once totally right. This put up truly made my day. You can not consider simply how so much time I had spent for this information! Thanks!
This is really interesting, You’re an overly skilled blogger. I have joined your rss feed and stay up for in search of extra of your magnificent post. Also, I’ve shared your site in my
social networks.
It’s a pity you don’t have a donate button!
I’d most certainly donate to this outstanding blog! I suppose for now i’ll settle for bookmarking and
adding your RSS feed to my Google account. I look forward to fresh updates and will
share this website with my Facebook group.
Chat soon!
Greetings from Colorado! I’m bored at work so I decided to check out your website on my iphone during lunch break. I enjoy the knowledge you present here and can’t wait to take a look when I get home.
I’m amazed at how quick your blog loaded on my mobile .. I’m not
even using WIFI, just 3G .. Anyways, superb site!
A person necessarily lend a hand to make critically posts I might state.
That is the very first time I frequented your web page
and thus far? I amazed with the research you made to make this particular publish incredible.
Wonderful job!
Hello, just wanted to mention, I liked this article. It was helpful. Keep on posting!
I was using an alternative tool and that is “DuplicateFilesDeleter”, but this one is a greater fix for finding and removing duplicates.
Thank you!
Hello…..
I just want to tell many Thanks… to your this articles which has prove more helpful to us..
plzz keep on posting
Fast Duplicate file finder software helps you dash off some more space by eliminating copied or
unnecessary files in bulk. This software gives forth truly what you would presume based on its
name, and it does it effectively and quickly. You would not believe how much space it raids off.
I found this article super helpful! It talks about a common problem we face when dealing with computer files, especially if we use Windows Explorer. The article explains that Windows Explorer can only find files if we type in the exact words in their names, which can be a bit frustrating.
But hey, the article suggests some easy ways to work around this issue, like using the search bar or trying a tool called Fast Duplicate File Finder (FDFF). I like that it keeps things simple and doesn’t get too technical. The article’s intro makes it clear that you don’t need to be a computer expert to improve how you organize your digital files, which is awesome!
Thanks a bunch for this article! The solutions you shared for finding similar file names are spot-on. I appreciate the clear explanations and practical tips, especially the recommendation for Fast Duplicate File Finder. It’s made a big difference in how I manage my files. Cheers!
Great tips! I didn’t know Windows Explorer could only find files with the exact names I type. The article made it easy to understand and gave cool ideas, like using folders better and trying Fast Duplicate File Finder. I’ll give it a shot!